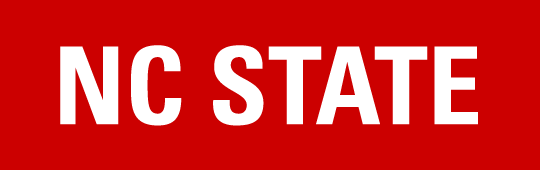Navigating the MarketPlace
Gain Shopper Access
MarketPlace access is a two step process. One step by the user who wants to become a MarketPlace shopper and the second step by the SAR administrator.
User
- Contact your department or college SAR administrator. Find your SAR Administrator.
- Request a MarketPlace Shopper role from the SAR administrator.
- After the SAR request is complete, update the My Profile page in MarketPlace (see below).
- For questions or problems with MarketPlace, please email help@ncsu.edu, or call 515-HELP.
SAR Administrator
- The role name in SAR is MarketPlace Shopper (NCF Campus ePro User).
- This Financial System role allows the user to add, update and receive against MarketPlace requisitions.
- While completing the SAR action:
- Select an approver group in the “Route to Approver Group” section.
- Select one or more OUCs to gain organizational security access to the project IDs within those OUCs.
The role assignment will appear on the annual application security report.
Gain Shipper Access
MarketPlace shipper access is a two step process. One step by the user who wants to become a MarketPlace shipper and the second step by the SAR administrator.
User
- Contact your department or college SAR administrator. Find your SAR Administrator.
- Request a MarketPlace shipper role from your SAR administrator.
- After the SAR request is complete, navigate to the My Profile page in MarketPlace and update the section for FedEx.
- After 3-5 days, you will receive an email with your FedEx username and password with instructions.
- For questions or problems with FedEx, please email help@ncsu.edu, or call 515-HELP.
SAR Administrator
- The role name listed in SAR is MarketPlace Shipper.
- This Financial System role allows the user to ship items via FedEx.
The role assignment will appear on the annual application security report.
Become an Order Approver
To become an order approver is a two step process. One step by the user who wants to become an order approver and the second step by the SAR administrator.
User
- Contact your department or college SAR administrator. Find your SAR Administrator.
- Request an Approve Requisitions role from your SAR administrator..
SAR Administrator
- The role name in SAR is Approve Requisitions (NCF Campus ePro Approver).
- This Financial System role allows the user to review, approve and deny MarketPlace orders.
- While completing the SAR action:
- Select a Financial Approver Group that matches the “Route to Approver Group” of the person for which the MarketPlace requisitions will be approved.
- Confirm that one or more OUCs within the organizational security access of the approver match the OUC access of the MarketPlace requester.
The role assignment will appear on the annual application security report.
Verify Items Delivered for an Order
- Open the box carefully and find the packing slip inside or the delivery ticket on the outside of the box.
- Match the items listed on the delivery ticket or packing slip with the actual items delivered.
- Note any damaged or incorrectly shipped items.
- Contact the supplier to arrange a return for any damaged or incorrect items.
- Enter a receiver on the Manage Receivers page for this order (see below).
- Mark the items you are keeping in the Qty Accept field.
- Mark the items you are returning in the Qty Reject field.
Enter a Receiver for an Order
- Navigate to MyPack Portal > Main Navigator > Financial System > MarketPlace > Manage Receivers page
- All orders that require receiving will be listed.
- Find the order you want to enter a receiver for.
- Click the triangle to the left of the Req ID to display all line items on the order.
- Enter the date the order was received.
- Enter the quantity accepted for each line you are keeping.
- Enter the quantity rejected for each line that was cancelled or returned.
- Click the Save & Create Receipt button.
- A pop up window will display your receipt number.
Cancel an Order or Part of an Order
- Use the email confirmation from supplier to obtain order information and customer service number or find the PO number (format: NCSU1.XXXXXXXXXX) for that order on the Manage Requisitions page in MarketPlace.
- The PO number will be listed in the Purchase Order column.
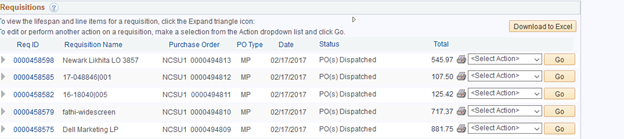
- Contact the supplier and ask to cancel the order or a line item.
- If you need the supplier contact information navigate to the MarketPlace web page: https://procurement.ofa.ncsu.edu/purchasing/marketplace.
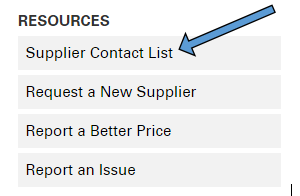
- Click on the Supplier Contact List button. You may need to enter you unity ID and password.
- Call or email the supplier to cancel the order or line item(s).
- You will receive an acknowledgement from the supplier that the order is canceled. Save all supplier acknowledgements.
- Send an email to help@ncsu.edu to close the PO in the Financial System.
- Mark the cancelled items as Rejected Qty on the Manage Receivers page.
Return Item(s) to the Supplier
- Use the email confirmation from supplier to obtain order information and customer service number or find the PO number (format: NCSU1.XXXXXXXXXX) for that order on the Manage Requisitions page in the MarketPlace.
- The PO number will be listed in the Purchase Order column.
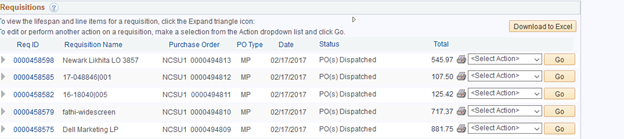
- If you need the supplier contact information navigate to the external MarketPlace web page: https://procurement.ofa.ncsu.edu/purchasing/marketplace
- Click on the Supplier Contact List. You may need to enter your unity ID and password.
- Contact the supplier and let them know you need to return item(s) on that order.
- Follow the supplier’s process for returning your items or order.
- Mark the returned items as Rejected Qty on the Manage Receivers page.
Check order status
- Use the email confirmation from supplier to obtain order information and customer service number or find the PO number (format: NCSU1.XXXXXXXXXX) for that order on the Manage Requisitions page in MarketPlace.
- The PO number will be listed in the Purchase Order column.
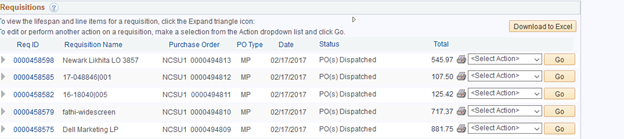
- If you need the supplier contact information navigate to the external MarketPlace web page: https://procurement.ofa.ncsu.edu/purchasing/marketplace
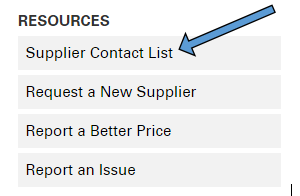
- Click on the Supplier Contact List. You may need to enter you unity ID and password.
- Call or email the supplier to request order status information.
Resolve a billing issue
- Use the email confirmation from supplier to obtain order information.
- Get the PO number (format: NCSU1.XXXXXXXXXX) for that order.
- Navigate to My Pack Portal > Main Navigator > Financial System > MarketPlace > Manage Requisitions page
- View the payment information,
- Click on the printer icon,

- Click on the Reconciliation tab.

- Confirm that the total of the transactions equals the amount of the order.
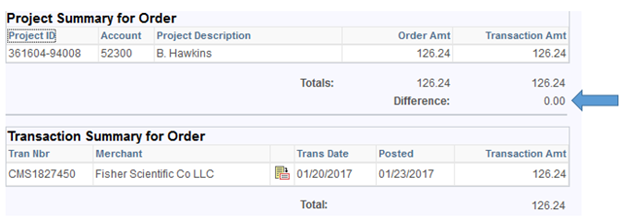
- Click on the printer icon,
- If not, contact the supplier to request a credit.
- Navigate to My Pack Portal > Main Navigator > Financial System > MarketPlace > Create Requisition page.
- Click on the category heading to get supplier contact information.
- Call or email the supplier to request a credit
- Send an email to help@ncsu.edu reporting the difference and your request for a credit.
Establish an Amazon Business Account
To begin using Amazon on MarketPlace you will need to create a business account for Amazon.
- Navigate to the Create Requisitions page in MarketPlace.
- Click on the Amazon catalog link.
- On the Amazon welcome page, click on the continue button to begin the process of registering with Amazon MarketPlace.
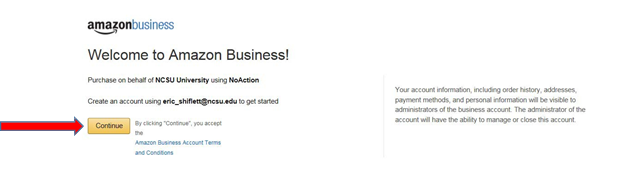
- Enter your name and create a password. Confirm your password. This password is unique to your unity ID password and can be anything you want. When finished, click on the Create Account button.
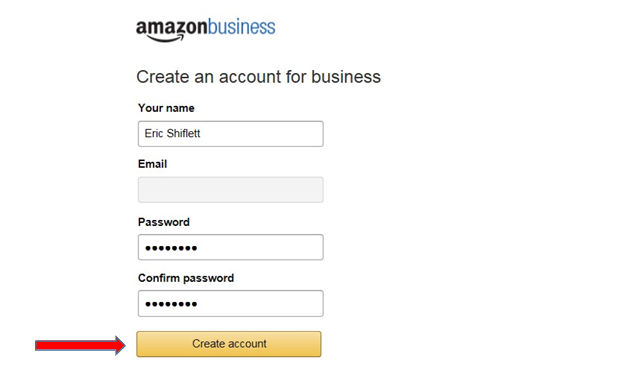
- Click the complete button on the next page to confirm your account.
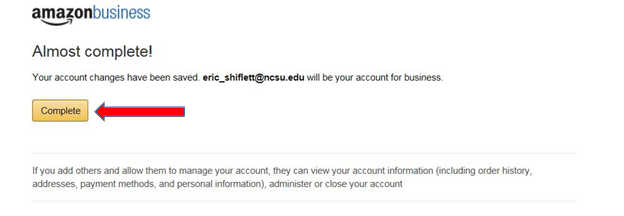
- Click the Confirm and Continue button to confirm your email address.
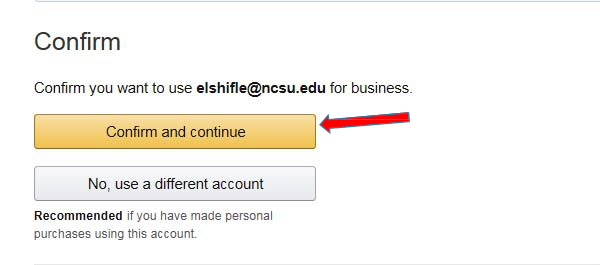
- On the final confirmation page, Click the Confirm and Continue button.
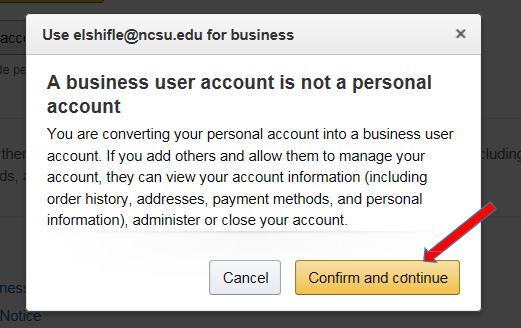
- Your account has been created and you can begin ordering from Amazon.
Find my SAR administrator
- Login to MyPack Portal and open up the Navigator.
- Select Identity Management>Security Access/SAR.
- Click on SAR.
- Click the SAR Approver Lookup link.
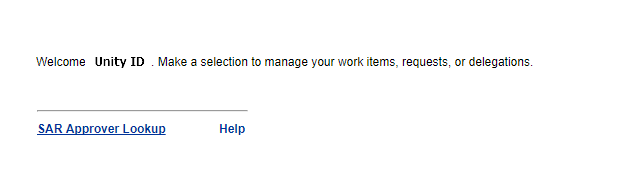
- Enter the first four digits of your OUC (department ID) in the Dept/College text box.
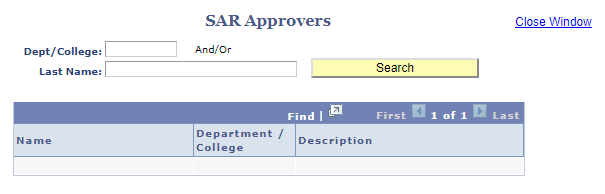
- Click Search. The SAR administrator approver names will appear.
My Profile page
Before you can begin ordering from the MarketPlace, the My Profile page in MarketPlace will need to be completed.
- Login to the My Pack Portal and navigate to the My Profile page in MarketPlace: Navigator > Financial System > MarketPlace > My Profile page.
- Fill in the fields listed below.
- When finished, click the Save button.
- You can now begin ordering from MarketPlace.
| To Edit | Action |
| Email Address | Contact your HR rep to update your email address. |
| Phone Number | Update the phone number in the display field. The phone number needs all 10 numbers. Follow the format to the right of the field. |
| Ship To | Click on the magnifying glass after the Ship to field. That will give you a window with two search options. One is for ;Ship to’ location, the other is for ‘Description’. In the Description field type the building name (e.g. Thomas) and click the Look Up button. That will give you a list of rooms we have for “Thomas.” The number at the end is the room number or the suite number. Click on the room number you want to use. |
| Project ID | Select a Project ID by clicking on the magnifying glass. A list of project ID’s you have been granted access to will be listed. If you do not see the project ID’s you need, contact your SAR administrator and ask for access to those project ID’s. |
| Workflow Attributes | Make sure there is a check in the checkbox for Email User under Workflow Attributes. |
| Finish | Click Save. |
Manage FedEx shipping on My Profile page
- Login to the My Pack Portal and navigate to the My Profile page in MarketPlace.
- Main Navigator > Financial System > MarketPlace > My Profile page
- Update the fields listed below.
| To Edit | Action |
| FedEx User | Check the box to indicate FedEx shipping. |
| Pick up Location | Click on the magnifying glass after the My Pickup Location field. That will give you a window with two search options. One is for ‘Ship to’ location, the other is for ‘Description.’ In the Description field type the building name (e.g. Thomas) and click the ‘Look Up’ button. You will see a list of rooms we have for “Thomas.” The number at the end is the room number or the suite number. Click on the room number you want to use for FedEx to pickup your shipments. |
| Project ID | Select a Project ID by clicking on the magnifying glass and searching selecting from the list. If you do not see the project ID’s you need contact your SAR administrator and ask for access to those project ID’s. |
| Additional Project ID(s) | Add/remove multiple project ID’s by clicking on the ‘+’ or ‘-‘ sign to the far right of the line and searching for the next project id by clicking the magnifying glass. |
| FINISH | Click SAVE. |
| User ID and Password | You will receive an email within 3-5 business days with a new FedEx user ID and password. |